Feature Overview of Google Maps on Apple CarPlay
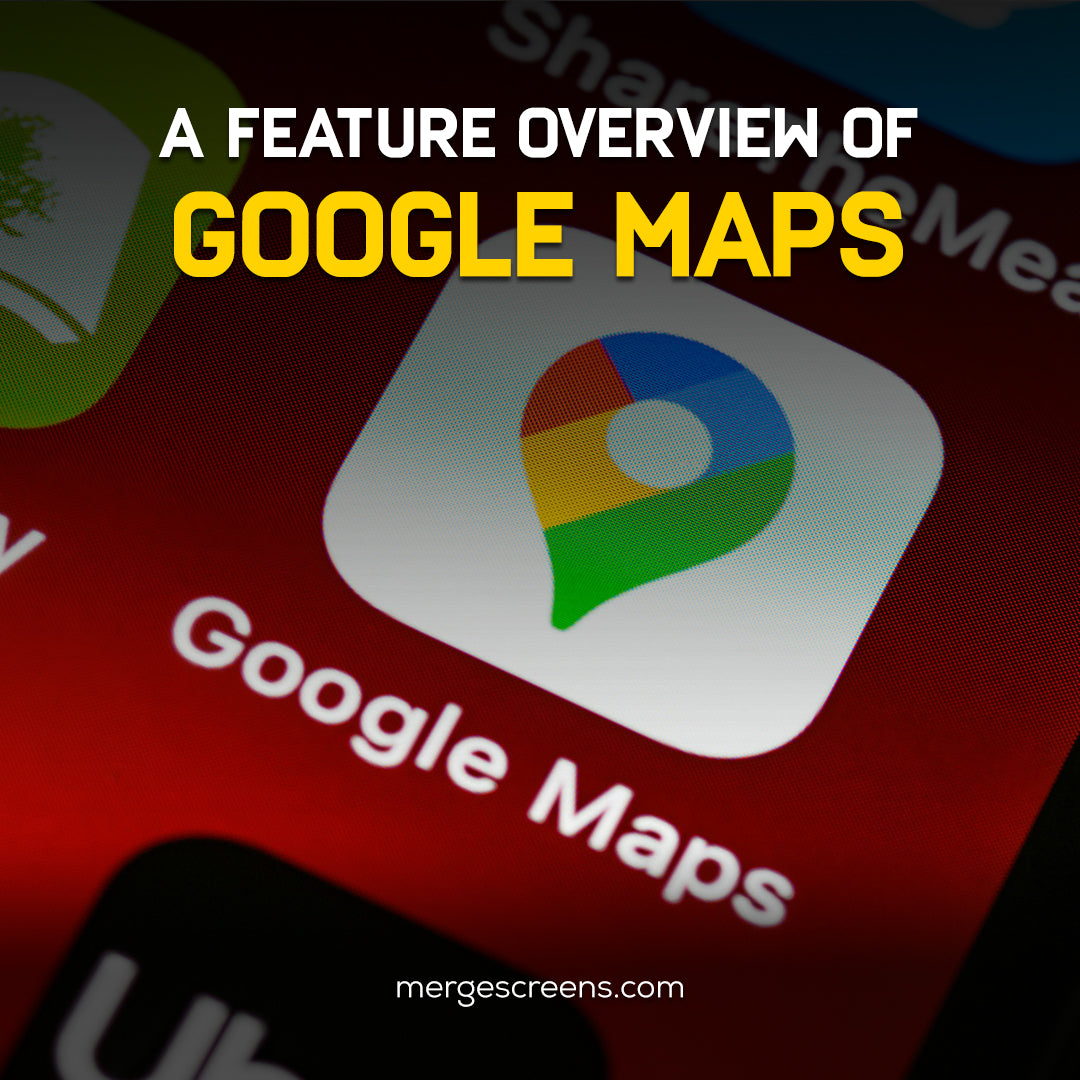
Key Features of Google Maps
Google Maps offers detailed turn-by-turn navigation, live traffic updates, route suggestions, and real-time ETA estimates. It also includes features like lane guidance, speed limit alerts, and nearby points of interest.
Advantages of Using Google Maps on CarPlay
Google Maps stands out for its accuracy and versatility. Its live traffic data and alternate route options ensure you reach your destination faster, while its search functionality allows you to find gas stations, restaurants, or other services effortlessly.
Integration Setup
Preparing Your Device for Integration
To start, ensure your iPhone is updated to the latest iOS version and that Google Maps is installed. Apple CarPlay works seamlessly with devices running iOS 14 or later.
How to Connect Your iPhone to Apple CarPlay
1. Plug your iPhone into the car’s USB port using a certified cable.
2. If your vehicle supports wireless CarPlay, enable Bluetooth and Wi-Fi on your iPhone, then connect it to your car’s system.
3. The CarPlay interface will show on your infotainment screen once connected.
Activating Google Maps on CarPlay
1. Open the Google Maps app on your iPhone and ensure it’s set as your preferred navigation app.
2. From the CarPlay dashboard, tap the Google Maps icon to start using it.
User Guide for Navigating with Google Maps on CarPlay
✓ Setting a Destination
Open Google Maps and input your desired destination. Tap “Start” to begin navigation, and the app will provide turn-by-turn directions on the screen.
✓ Exploring Alternate Routes
Tap on the route options button to see alternate paths. Google Maps often suggests faster or less congested routes based on real-time traffic data.
✓ Using Voice Commands for Hands-Free Navigation
Activate Siri or Google Assistant by pressing the voice command button on your steering wheel. Use commands like, "Find the nearest gas station," so you can keep your hands on the wheel and your eyes on the road.
Troubleshooting Issues
Common Issues with Google Maps on CarPlay
Some users experience issues like the app not appearing, connection problems, or laggy performance.
How to Resolve Connection Problems
✓ Ensure both your iPhone and car’s infotainment system are running the latest software versions.
✓ Restart your iPhone and then connect it to your car again.
✓ If the problem continues, try a different USB connection.
Updating Apps and Software
Regular updates for Google Maps and iOS ensure optimal performance. Check the App Store for updates and install them whenever available.
Understanding Apple CarPlay’s Compatibility
Which Cars Support Apple CarPlay?
Many different auto manufacturers support Apple CarPlay. Most major brands, such as Ford, Honda, BMW, Mercedes, and Toyota, now offer Apple CarPlay in their vehicles. This section will cover how to check if your car supports CarPlay and what to do if your vehicle doesn't.
How to Check if Your Vehicle is Compatible
Before setting up Google Maps, it's essential to verify if your vehicle is compatible with Apple CarPlay. This topic can guide readers through checking compatibility, from the car's infotainment system to iPhone models.
Using Google Maps with Multiple Stops
How to Plan a Multi-Destination Trip
Google Maps lets you include several stops on your path. This feature is particularly useful for road trips or when you need to make several stops along the way. It ensures that your route is optimized for both time and distance.
Optimizing Your Route for Efficiency
This section can show users how to rearrange the order of stops to get the most efficient route. Discussing the importance of real-time traffic data in optimizing routes can also be helpful.
Managing Traffic Alerts and Notifications
How to Turn On and Off Traffic Alerts in Google Maps
Traffic alerts provide real-time updates on road conditions, accidents, or slow-moving traffic. Explain how users can enable or disable these alerts to keep their navigation experience tailored to their needs.
Customizing Notification Preferences
In this section, readers can learn how to customize Google Maps notifications, including turning on route changes or delay alerts. This helps users stay informed without being overwhelmed by notifications during their drive.
Pro Tips for Optimizing Your Experience
✓ Using Offline Maps
Before starting your trip, download offline maps for areas where you might lose connectivity. This ensures uninterrupted navigation.
✓ Customizing Your Preferences in Google Maps
Adjust settings like voice guidance volume, preferred routes, and traffic display under the app’s settings menu.
✓ Switching Between Google Maps and Other Apps
You can quickly switch between Google Maps and other apps like music or messaging without disrupting navigation by using the CarPlay dashboard.
Conclusion
Google Maps on Apple CarPlay is an indispensable tool for stress-free navigation. Whether it’s finding the fastest route or exploring new destinations, this integration makes driving smarter and safer. For an even broader look at the best apps for Apple CarPlay, check out this article Discover, Compare and Install The Best Apps for Apple CarPlay for expert recommendations.
Looking to upgrade your vehicle's factory infotainment system? Browse through our selection of CarPlay Modules and order one for your vehicle today!
FAQs
1. Can I use Google Maps without a data connection on CarPlay?
Yes, you can use offline maps by downloading them in advance.
2. How do I update Google Maps on Apple CarPlay?
Update Google Maps through the App Store on your iPhone. Ensure your iOS is also up to date.
3. What if Apple CarPlay doesn’t recognize my iPhone?
Check your cable connection, restart your devices, or update your software. Check that CarPlay is turned on on your iPhone as well.
4. Is Google Maps better than Apple Maps on CarPlay?
While both have their strengths, Google Maps offers more detailed traffic updates and alternate route options, making it a favorite for many users.
5. Can I switch between apps while driving?
Yes, Apple CarPlay allows seamless switching between apps, but ensure it’s safe to do so while driving.

