Navigating CarPlay Settings: A Comprehensive Guide
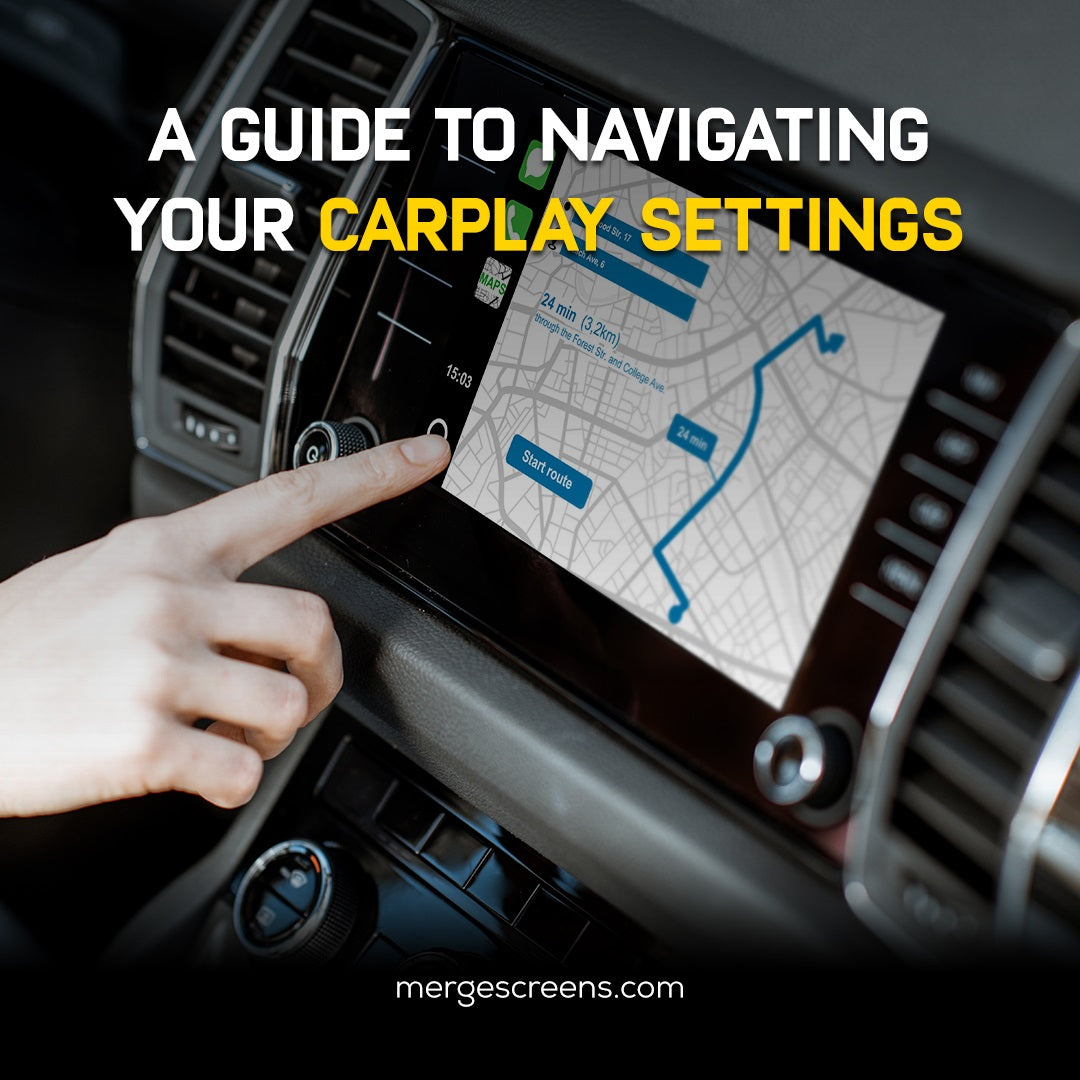
Last updated: October 2025
Compatible with: iOS 17 / CarPlay 2025 / Aftermarket CarPlay Screens (MergeScreens Compatible)
Apple CarPlay is designed to provide a smarter, safer way to use your iPhone while driving - but most users only scratch the surface of what it can do.
This guide will help you change, optimize, and troubleshoot CarPlay settings for the best in-car experience.
Whether you’re driving a new vehicle with built-in CarPlay or using a third-party CarPlay screen from MergeScreens, this guide will help you:
• Personalize your CarPlay layout
• Learn shortcuts and hidden features
• Troubleshoot connectivity or software issues
• Drive more efficiently and safely
CarPlay Settings: How to Access and Change Them
To customize CarPlay, begin on your iPhone:
1.Go to Settings > General > CarPlay
2. Select your vehicle from My Cars
3. Tap Customize to rearrange apps, delete unused ones, or add new applications
4. Adjust settings such as Driving Focus, Do Not Disturb, or Wallpaper.
Pro Tip
CarPlay settings may vary slightly when using aftermarket screens, especially regarding auto-launch, touch responsiveness, and wireless connection support. We’ll explore these differences below.
Best CarPlay Customizations for a Safer Drive
Personalizing your CarPlay isn’t just about aesthetics — it can reduce distractions and improve focus. Here are five essential settings to optimize:
1. Customize Your App Layout
Rearrange icons so your most-used apps (e.g., Google Maps, Spotify, Waze) are at the top.
➡️ Go to: Settings > General > CarPlay > Your Car > Customize
2. Change Your Navigation App
Prefer Google Maps or Waze? Launch it first — CarPlay will remember your last navigation app.
3. Activate “Do Not Disturb While Driving”
This feature silences notifications, allowing you to focus on the road. You can also set auto-replies and emergency contacts.
➡️ Go to: Settings > Focus > Driving
4. Enable Dark Mode
Manual Dark Mode reduces glare in low-light conditions.
➡️ Go to: Settings > Display & Brightness > Appearance
5. Enable Auto-Launch
Automatically launch CarPlay when your vehicle starts - especially useful for MergeScreens wireless adapters.
➡️ Go to: Settings > General > CarPlay > Your Car > Auto-Launch
Hidden CarPlay Features Most People Miss
Want to take things further? Try these lesser-known CarPlay tricks:
• Send ETA via Apple Maps – Let contacts know your arrival time.
• Use Voice Shortcuts – “Hey Siri, play my driving playlist.”
• Toggle Do Not Disturb manually from the dashboard.
• Change Wallpaper for better screen contrast (Settings > Wallpaper).
• Allow Microphone Access for apps like Zoom or WhatsApp (Settings > Privacy > Microphone).
CarPlay and AirPods: Wireless Syncing & Compatibility
Common Questions
Q: Will AirPods switch automatically between iPhone and CarPlay?
A: Yes, but transitions can be slow if Handoff is enabled. Disable it if needed.
Q: Can I use AirPods while using wireless CarPlay?
A: Yes — depending on your display. MergeScreens units support simultaneous wireless CarPlay + Bluetooth audio.
💡 Optimization Tip: Close background apps to improve wireless stability.
How to Troubleshoot CarPlay Settings Problems (2025)
Even reliable systems like CarPlay can occasionally fail — especially after iOS or firmware updates. Here are common issues and quick fixes:
|
Issue |
Solution |
|
CarPlay not connecting |
Restart iPhone and car; test cable/USB port. |
|
Apps not showing |
Re-add via Settings > CarPlay > Customize. |
|
Touchscreen lag |
Update CarPlay or third-party firmware. |
|
Audio delay (AirPods) |
Turn off Handoff; reconnect Bluetooth. |
|
Random disconnections |
Try a certified Lightning cable or wireless dongle. |
✅ Tip: Use Apple-certified CarPlay adapters like those from MergeScreens for consistent performance.
CarPlay on MergeScreens Devices
MergeScreens offers plug-and-play wireless CarPlay modules for hundreds of car models. Here’s what to expect:
• Wireless auto-launch when the ignition starts
• Optimized touchscreen performance
• Compatibility with Apple Maps & Google Maps
• Lag-free Siri and mic support (Bluetooth 5.0)
• Custom firmware updates for future iOS versions
👉 Explore MergeScreens CarPlay Products for your specific make and model.
Best CarPlay Settings Based on Driving Style
|
Driver Type |
Recommended Setup |
|
Commuter |
Podcasts, Driving Focus, Google Maps |
|
Parent / School Driver |
Spotify, WhatsApp, Do Not Disturb |
|
Rideshare Driver |
Waze, Uber/Lyft, ETA Sharing |
|
Long-Distance Driver |
Audible, Fuel Finder, Dark Mode, Offline Maps |
By tailoring your setup, you ensure CarPlay works the way you drive — something Apple’s defaults can’t always deliver.
Frequently Asked Questions About CarPlay Settings (2025 Edition)
1. How do I access CarPlay settings on my iPhone?
To open CarPlay settings, go to Settings → General → CarPlay, then select your vehicle. From there, tap Customize to rearrange or remove apps, change wallpapers, or modify Driving Focus preferences. This is the same process for both built-in and MergeScreens aftermarket CarPlay units.
2. Why isn’t Apple CarPlay showing all my apps?
Some apps may not appear if they’re restricted or disabled. To fix this, go to Settings → General → CarPlay → Your Vehicle → Customize and re-enable the missing apps. Ensure the app supports CarPlay and that your iPhone is running the latest iOS 17 update.
3. How do I make CarPlay launch automatically when I start my car?
Enable Auto-Launch CarPlay under Settings → General → CarPlay → Your Car → Auto-Launch. For MergeScreens wireless adapters, this feature is pre-optimized to start CarPlay automatically once your vehicle’s ignition is on.
4. Can I change the default navigation app in CarPlay?
Yes. While Apple Maps opens by default, you can make CarPlay “remember” your preferred navigation app by launching Google Maps or Waze first. It will become the default option until manually changed.
5. Why is my CarPlay not connecting or keeps disconnecting?
Frequent disconnections are often caused by faulty cables, Bluetooth interference, or outdated firmware. Try a certified Lightning cable, restart both devices, and ensure your unit has the latest firmware update. MergeScreens CarPlay modules provide stable wireless connections with automatic reconnection.
6. How do I fix CarPlay touchscreen lag or delayed response?
Update your system software. For factory systems, this means updating your car’s infotainment firmware. For aftermarket displays like those from MergeScreens, visit the support page for the latest firmware updates and compatibility patches.
7. Does CarPlay drain iPhone battery faster?
Yes, especially when using navigation, calls, or streaming. To reduce drain, enable Low Power Mode or connect your phone to wireless charging. MergeScreens units support simultaneous wireless CarPlay and charging for convenience.
8. Can I use AirPods while connected to CarPlay?
Yes. AirPods can stay paired while using CarPlay, although switching audio sources may cause short delays if Handoff is enabled. Disable Handoff for smoother transitions between AirPods and the car’s audio system.
9. Why is there a delay between audio and visuals in CarPlay?
This delay usually happens with wireless CarPlay or Bluetooth interference. Keep your iPhone close to the receiver and turn off unused Bluetooth devices. MergeScreens systems are built with Bluetooth 5.0 for low-latency audio and video syncing.
10. How do I reset Apple CarPlay if it’s not working properly?
Go to Settings → General → Transfer or Reset iPhone → Reset → Reset Network Settings. Then reconnect your vehicle under CarPlay Settings. If issues persist, re-pair the car or update both iOS and your head unit firmware.
11. Does CarPlay work with older vehicles or aftermarket screens?
Yes. Even older vehicles can get CarPlay through aftermarket modules. MergeScreens CarPlay kits provide plug-and-play compatibility for hundreds of models, supporting both wired and wireless setups.
12. How do I make CarPlay safer for driving?
Enable Do Not Disturb While Driving, use voice commands via Siri, and keep only essential apps visible on your CarPlay dashboard. A minimal layout improves focus and reduces distractions while driving.
13. Can I change CarPlay wallpaper or display theme?
Yes. Go to Settings → Wallpaper within CarPlay and select from preset designs. You can also enable Dark Mode manually or automatically for reduced glare during night driving.
14. Is there a way to update CarPlay features without buying a new car?
Absolutely. CarPlay updates are tied to your iPhone’s iOS updates, not your car. Additionally, MergeScreens aftermarket systems receive firmware upgrades that sync with new CarPlay releases for future-proof compatibility.
15. Where can I find support for MergeScreens CarPlay products?
For technical support, visit the MergeScreens Support Center. You’ll find setup guides, firmware updates, and troubleshooting documentation for every compatible model.
Conclusion: Make CarPlay Work for You
CarPlay isn’t just plug-and-play — it’s a customizable driving companion. When properly set up, it transforms your commute into a safer, more productive experience.
Whether you’re managing calls, navigating traffic, or streaming music, optimizing your settings helps CarPlay perform exactly how you want.
💡 Looking for an easy CarPlay upgrade?
Check out MergeScreens CarPlay Kits — trusted by over 10,000 drivers across North America.
About MergeScreens Tech Team
The MergeScreens Tech Team is a group of engineers and specialists in in-car infotainment and Apple CarPlay integration.
We’ve upgraded thousands of vehicles with wireless CarPlay and Android Auto systems, designed to work seamlessly with OEM features and the latest iOS versions.
We constantly update our firmware and documentation to ensure drivers get the most reliable, future-ready experience.
Want more help?
Visit our About Us page or Contact Support for expert assistance.
Related Posts
1. Top Aftermarket CarPlay Displays in 2025
2. Wireless vs. Wired CarPlay: Which Is Better?

