Mastering Your Drive: A Complete Guide to Using the Apple CarPlay Screen
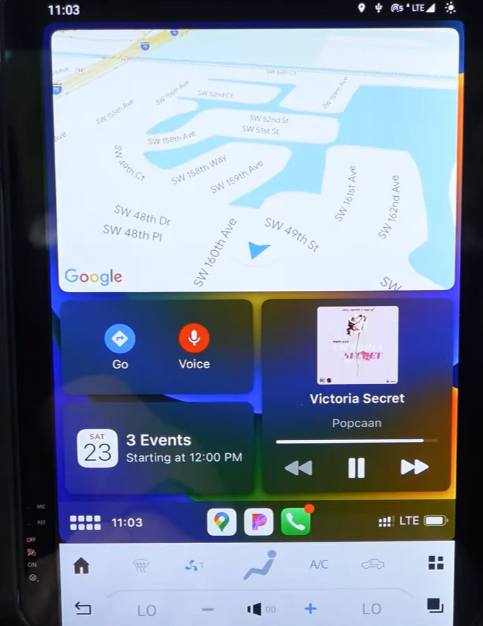
In today's fast-paced world, technology has seamlessly woven itself into the fabric of our lives, and this is particularly evident in our cars. The Apple CarPlay screen has revolutionized the driving experience, offering a connected and intuitive interface that transforms your car into a hub of possibilities.
Understanding the Apple CarPlay Screen
The Apple CarPlay screen serves as the gateway to a world of convenience, entertainment, and productivity, seamlessly integrating your iPhone with your car's infotainment system. This intuitive interface allows you to access essential apps, navigation, music, and communication with just a few taps, all while keeping your focus on the road.
Navigating the Apple CarPlay Screen
1. Getting Started with Apple CarPlay Screen
As you start your journey with Apple CarPlay, ensure your iPhone is connected to the CarPlay module. The Apple CarPlay screen should appear automatically on your car's display. If not, check the cable connection and verify compatibility.
2. Exploring the Home Screen
The Apple CarPlay home screen features familiar app icons, mirroring those on your iPhone. Navigate effortlessly through the screen to access Maps, Music, Phone, Messages, and more.
3. Using Siri for Hands-Free Control
Apple CarPlay's integration with Siri allows for hands-free control. Activate Siri by pressing the voice control button on your steering wheel or simply saying, "Hey Siri." This feature ensures a safer and more convenient way to interact with your iPhone while driving.
4. Optimizing Maps for Seamless Navigation
The Maps app on the Apple CarPlay screen provides turn-by-turn navigation, real-time traffic updates, and points of interest. Utilize the interactive map for a clear overview of your route, making every journey a smooth and informed experience.
5. Enhancing Music and Podcasts
Accessing your favorite music and podcasts is a breeze on the Apple CarPlay screen. Use the Music app to browse playlists, control playback, and discover new tunes. With seamless integration, your in-car entertainment is elevated to new heights.
Tips for Apple CarPlay Screen Customization:
6. Personalizing App Layouts
Tailor the Apple CarPlay screen to your preferences by rearranging app icons. Simply tap and hold an app icon until it wiggles, then drag it to your desired location. This customization ensures quick access to your most-used apps.
7. Managing Notifications
Apple CarPlay allows you to stay connected without distractions. Customize notification settings on your iPhone to control which alerts appear on the CarPlay screen, providing a focused and safe driving environment.
Troubleshooting Apple CarPlay Screen Issues:
8. Addressing Connectivity Challenges
If you encounter issues with the Apple CarPlay screen not appearing or disconnecting, check the cable connection and ensure your iPhone's software is up-to-date. Additionally, explore the Merge Screens support page for detailed troubleshooting.
9. Updating CarPlay Firmware
Periodically updating the CarPlay firmware ensures compatibility and resolves potential bugs. Visit the Merge Screens website for guidance on updating your CarPlay module's firmware to optimize performance.
10. Exploring Advanced CarPlay Features
Dive deeper into the Apple CarPlay screen's capabilities by exploring advanced features like third-party app integration, CarPlay-supported apps, and additional functionality offered by Merge Screens' innovative modules.
The Best Carplay Screens for Merge Screens
1. Tesla-Style CarPlay Screens
Merge Screens stands out with its cutting-edge Tesla-style CarPlay screens, seamlessly blending modern aesthetics with advanced technology. These screens emulate the sleek and minimalist design found in Tesla vehicles, providing a visually striking upgrade to your car's interior. The Tesla-style CarPlay screens from MergeScreens.com boast high-resolution displays, responsive touch controls, and a user interface that mirrors the elegance of Tesla's own infotainment system.
2. OEM-Grade Integration
Merge Screens is dedicated to delivering OEM-grade integration with its Apple CarPlay screens. Designed to seamlessly replace your existing infotainment system, these screens offer a factory-fitted look and feel. This integration ensures that the Apple CarPlay screen becomes an integral part of your car's interior, enhancing both functionality and aesthetics.
3. High-Resolution Displays
The Apple CarPlay screens feature high-resolution displays that bring your apps, maps, and multimedia to life. Crisp visuals and vibrant colors ensure a premium viewing experience, whether you're navigating through city streets or enjoying your favorite music on the go.
4. Responsive Touch Controls:
Interacting with your Apple CarPlay screen is made intuitive and responsive through advanced touch controls. Our screens boast capacitive touch technology, allowing for seamless navigation and effortless control of your CarPlay apps. The responsive touch interface ensures a user-friendly experience, reducing distractions while driving.
5. Easy Installation and Compatibility:
We prioritize user convenience with screens that are designed for easy installation. Whether you're a tech enthusiast or prefer professional installation, the user-friendly design ensures a hassle-free setup. Moreover, these screens are compatible with a wide range of car models, making them a versatile choice for car owners seeking an Apple CarPlay upgrade.
6. Enhanced Connectivity Features:
Beyond the standard Apple CarPlay functionality, our screens often come equipped with additional connectivity features. These may include Bluetooth capabilities, USB ports, and even wireless connectivity options, offering a comprehensive solution for your in-car entertainment and communication needs.
7. Innovative Add-Ons and Accessories:
We go the extra mile by offering innovative add-ons and accessories that complement your Apple CarPlay screen. From backup cameras to enhanced audio systems, these additions enhance the overall driving experience and provide a tailored solution to meet individual preferences.
We stand as a premier destination for those seeking the best Apple CarPlay screens. With a commitment to quality, aesthetics, and functionality, their Tesla-style CarPlay screens and OEM-grade options cater to a diverse audience. Whether you're upgrading an older car model or seeking a modern touch for your vehicle, MergeScreens has the perfect Apple CarPlay screen to elevate your in-car connectivity.
Conclusion
Mastering your drive with the Apple CarPlay screen goes beyond the basics. It's about unlocking the full potential of this technology to make your journeys safer, more enjoyable, and seamlessly connected. As you explore the tips, customization options, and troubleshooting guidance provided in this guide, you'll find that the Apple CarPlay screen is not just a tool; it's a companion on the road, enhancing every aspect of your driving experience.
Visit Merge Screens for more information on Apple CarPlay modules and Tesla-style CarPlay modules, designed to elevate your in-car connectivity to new heights.
FAQs:
Q: What is the primary function of the Apple CarPlay screen?
A: The Apple CarPlay screen serves as an interface connecting your iPhone to your car's infotainment system, providing access to essential apps, navigation, music, and communication while driving.
Q: How can I activate Siri for hands-free control on the Apple CarPlay screen?
A: You can activate Siri by pressing the voice control button on your steering wheel or simply saying "Hey Siri." This feature allows for convenient and safer interaction with your iPhone while driving.
Q: Are Apple CarPlay screens compatible with all car models?
A: Merge Screens offers screens compatible with a wide range of car models, ensuring versatility in upgrading your in-car connectivity to Apple CarPlay.
Q: Can I customize the layout of the apps on the Apple CarPlay screen?
A: Yes, you can personalize the app layout by tapping and holding an app icon until it wiggles, then dragging it to your desired location. This customization ensures quick access to frequently used apps.
Q: How can I troubleshoot connectivity challenges with the Apple CarPlay screen?
A: If you encounter issues with the Apple CarPlay screen not appearing or disconnecting, check the cable connection, ensure your iPhone's software is up-to-date, and refer to the Merge Screens support page for detailed troubleshooting.

