How to Set Up Apple CarPlay Download: A Complete Guide
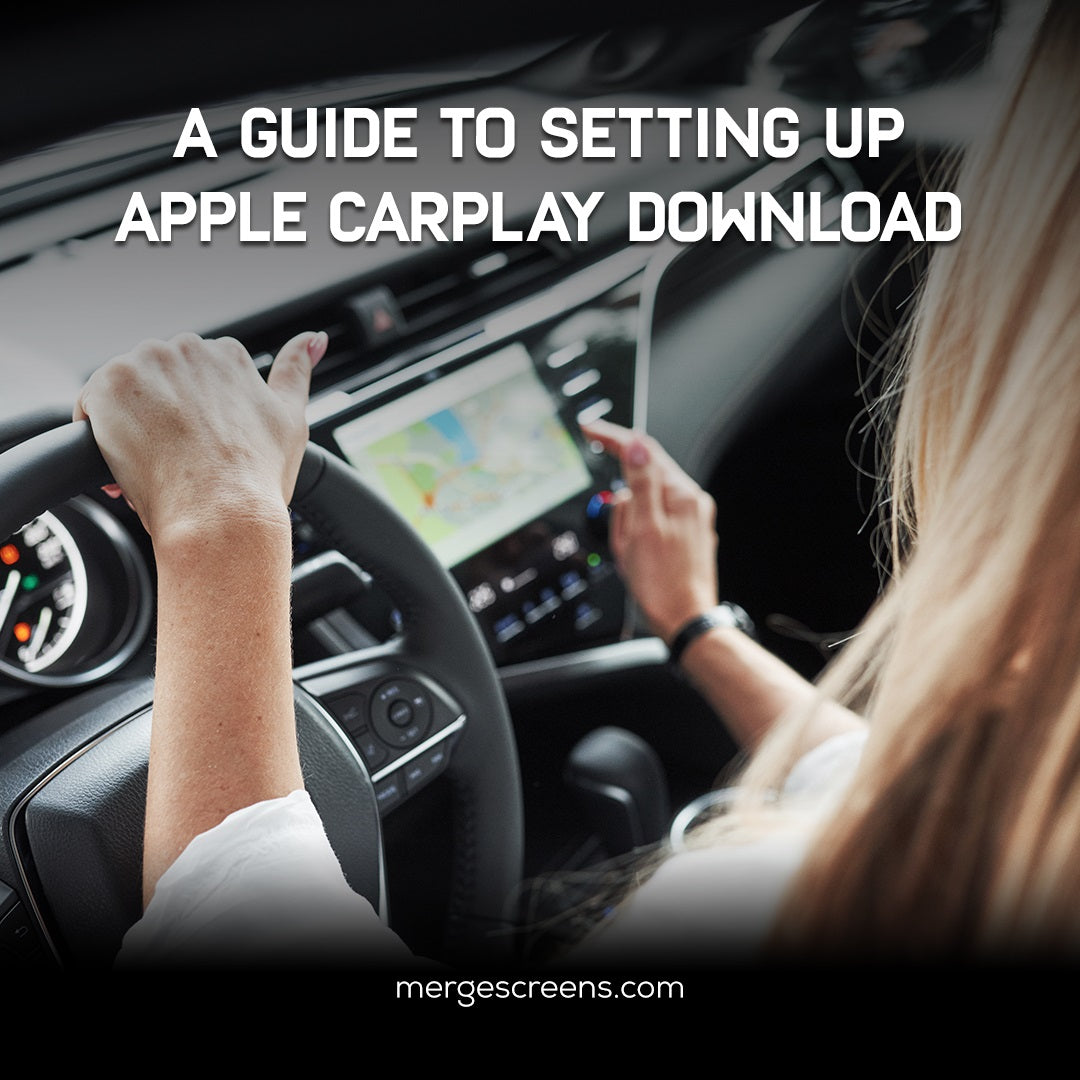
In the fast-paced landscape of the digital era, technology permeates every facet of our lives, blurring the lines between the virtual and physical worlds. Nowhere is this convergence more apparent than in our vehicles, where the boundaries between connectivity and mobility have become increasingly intertwined. At the forefront of this technological revolution stands Apple CarPlay, a groundbreaking platform that redefines the driving experience by seamlessly integrating your iPhone with your car's infotainment system.
Gone are the days of cumbersome cables and disjointed interfaces. With Apple Carplay Download, the transition from your smartphone to your vehicle's dashboard is seamless and intuitive, offering a transformative journey into the realm of connected driving. Whether you're navigating bustling city streets, embarking on a road trip adventure, or simply running errands around town, CarPlay ensures that your digital world travels with you every step of the way.
This comprehensive guide is your passport to unlocking the full potential of Apple CarPlay Download, guiding you through the process of adding a new device with ease and efficiency. From ensuring compatibility between your iPhone and vehicle to navigating the setup process seamlessly, our aim is to empower you with the knowledge and confidence needed to embark on this journey without any hassle or uncertainty.
What You Need to Know About Apple CarPlay Devices
Before embarking on the journey of setting up your Apple CarPlay device, it's imperative to grasp the foundational aspects of this revolutionary technology. Apple CarPlay Download serves as a bridge between your iPhone and your car's infotainment system, transforming your vehicle into a hub of seamless connectivity and convenience. However, this integration isn't universal, and compatibility plays a pivotal role in ensuring a smooth and uninterrupted CarPlay experience.
Apple CarPlay is meticulously designed to work with a select range of iPhone models and specific car makes and models equipped with CarPlay support. This deliberate selection ensures optimal performance and compatibility, guaranteeing that your driving experience remains uninterrupted by technical glitches or compatibility issues. By verifying compatibility upfront, you lay the groundwork for a seamless CarPlay integration, enabling you to harness the full spectrum of features and functionalities without any hindrances.
Whether you're cruising through urban landscapes or embarking on cross-country adventures, the importance of compatibility cannot be overstated. It serves as the cornerstone of a truly immersive and frictionless CarPlay experience, allowing you to navigate, communicate, and entertain yourself with unparalleled ease and convenience. By conducting due diligence and verifying compatibility between your vehicle and iPhone beforehand, you pave the way for a journey filled with seamless connectivity and boundless possibilities.
Preparing to Connect Your iPhone to Apple CarPlay
✓ Ensuring Compatibility
The first step in adding a new device to Apple CarPlay is to confirm compatibility. Check your vehicle's documentation or manufacturer's website to determine if it supports Apple CarPlay Download. Additionally, ensure that your iPhone model is compatible with CarPlay by referring to Apple's official compatibility list. This proactive approach will help you avoid any compatibility issues and ensure a smooth setup process.
✓ Updating Your iPhone
To ensure seamless integration with Apple CarPlay Download, it's essential to keep your iPhone's operating system up to date. Before connecting your iPhone to CarPlay, check for any available updates and install the latest iOS version. Updating your iPhone will not only enhance CarPlay compatibility but also provide access to the latest features and improvements.
Adding Your Device to Apple CarPlay
✓ Connecting via USB Cable
Once compatibility is confirmed and your iPhone is updated, it's time to add your device to Apple CarPlay. Begin by connecting your iPhone to your car's infotainment system using a USB cable. Follow the on-screen prompts to initiate the pairing process and establish a connection between your iPhone and CarPlay. This initial setup ensures a secure and stable connection, enabling access to CarPlay features and functionalities.
✓ Setting Up Wireless CarPlay (If Supported)
For added convenience, some vehicles support wireless CarPlay connectivity. If your vehicle offers this feature, you can set up wireless CarPlay by following a few simple steps. Enable Bluetooth and Wi-Fi on your iPhone, then access the CarPlay settings on your vehicle's infotainment system to initiate the wireless pairing process. Once paired, you can enjoy the benefits of CarPlay without the need for a physical connection.

Want to Enjoy Apple CarPlay on your Vehicle?
Setting up Apple CarPlay on your vehicle is easy as long as you the Apple CarPlay functionality present on your existing car infotainment system. If Apple CarPlay is not present, then fret not - shop for a compatible CarPlay Module for your vehicle from Merge Screens today!
Shop for a CarPlay ModuleTips for Managing Multiple Apple CarPlay Devices
• Switching Between Devices
If you have multiple iPhones registered with Apple CarPlay Download, you can easily switch between devices to customize your driving experience. To switch devices, access the CarPlay settings on your vehicle's infotainment system and select the desired iPhone from the list of available devices. This flexibility allows each driver to personalize their CarPlay experience according to their preferences.
• Removing a Device from Apple CarPlay
If you no longer wish to use a previously connected iPhone with CarPlay, you can remove it from the list of registered devices. Access the CarPlay settings on your vehicle's infotainment system, locate the device you wish to remove, and follow the prompts to delete it. This straightforward process ensures that only active devices are associated with your CarPlay system, streamlining your connectivity experience.
Troubleshooting Common Apple CarPlay Connectivity Issues
• Resolving Detection and Connection Problems
Despite its seamless integration, Apple CarPlay Download may encounter occasional connectivity issues. If your car fails to detect your iPhone or experiences difficulties establishing a connection, try the following solutions:
✓ Check if your iPhone's software is the latest.
✓ Check the USB cable for any damage or debris.
✓ Restart both your iPhone and car's infotainment system.
• Enhancing CarPlay Performance
To optimize CarPlay performance and responsiveness, consider the following tips:
✓ Close apps if any is running in the background..
✓ Clear the cache and data from the CarPlay app on your vehicle's infotainment system.
✓ Disable power-saving or battery optimization settings on your iPhone that may interfere with CarPlay functionality.
Conclusion
In conclusion, adding a new device to Apple CarPlay is a straightforward process that enhances your driving experience with seamless connectivity and access to essential features. By ensuring compatibility, updating your iPhone, and following the setup instructions, you can enjoy the full benefits of CarPlay integration in your vehicle. Explore the diverse range of apps and features available through CarPlay to maximize your in-car experience and stay connected on the go. With Apple CarPlay Download, the road ahead is paved with innovation and convenience.
FAQs
1. Can I use Apple CarPlay with any iPhone?
Apple CarPlay is compatible with select iPhone models. Generally, any iPhone running iOS 7.1 or later supports CarPlay. However, it's essential to verify specific model compatibility with CarPlay on Apple's official website or consult your vehicle's documentation to ensure compatibility.
2. How do I connect my iPhone to Apple CarPlay for the first time?
To connect your iPhone to Apple CarPlay for the first time, follow these steps:
✓ Start your car and ensure that CarPlay is enabled on your vehicle's infotainment system.
✓ Connect your iPhone to your car's USB port using a Lightning cable.
✓ Your car's display should prompt you to connect to CarPlay. Follow the on-screen instructions to complete the setup process.
✓ Once connected, your iPhone's apps will appear on the car's display, and you can start using CarPlay.
3. What should I do if my iPhone isn't connecting to Apple CarPlay?
If your iPhone isn't connecting to Apple CarPlay, try the following troubleshooting steps:
✓ Ensure that your iPhone is unlocked and not in sleep mode.
✓ Check the Lightning cable for any damage or debris and try using a different cable if necessary.
✓ Restart your iPhone and your car's infotainment system.
✓ Update your iPhone's operating system to the latest version.
✓ Reset your car's infotainment system to factory settings and try reconnecting your iPhone to CarPlay.
4. Can I have more than one device connected to Apple CarPlay at a time?
No, Apple CarPlay typically allows only one device to be connected at a time. If you have multiple iPhones registered with CarPlay, you can switch between them using your car's infotainment system settings.
5. How do I update Apple CarPlay or find out if updates are available?
Apple CarPlay updates typically coincide with updates to your iPhone's operating system. To update CarPlay, ensure that your iPhone is running the latest iOS version available. You can check for updates by going to Settings > General > Software Update on your iPhone. Additionally, car manufacturers may release firmware updates for their infotainment systems that include CarPlay enhancements. Check your vehicle's documentation or contact the manufacturer for information on updating your car's infotainment system.

